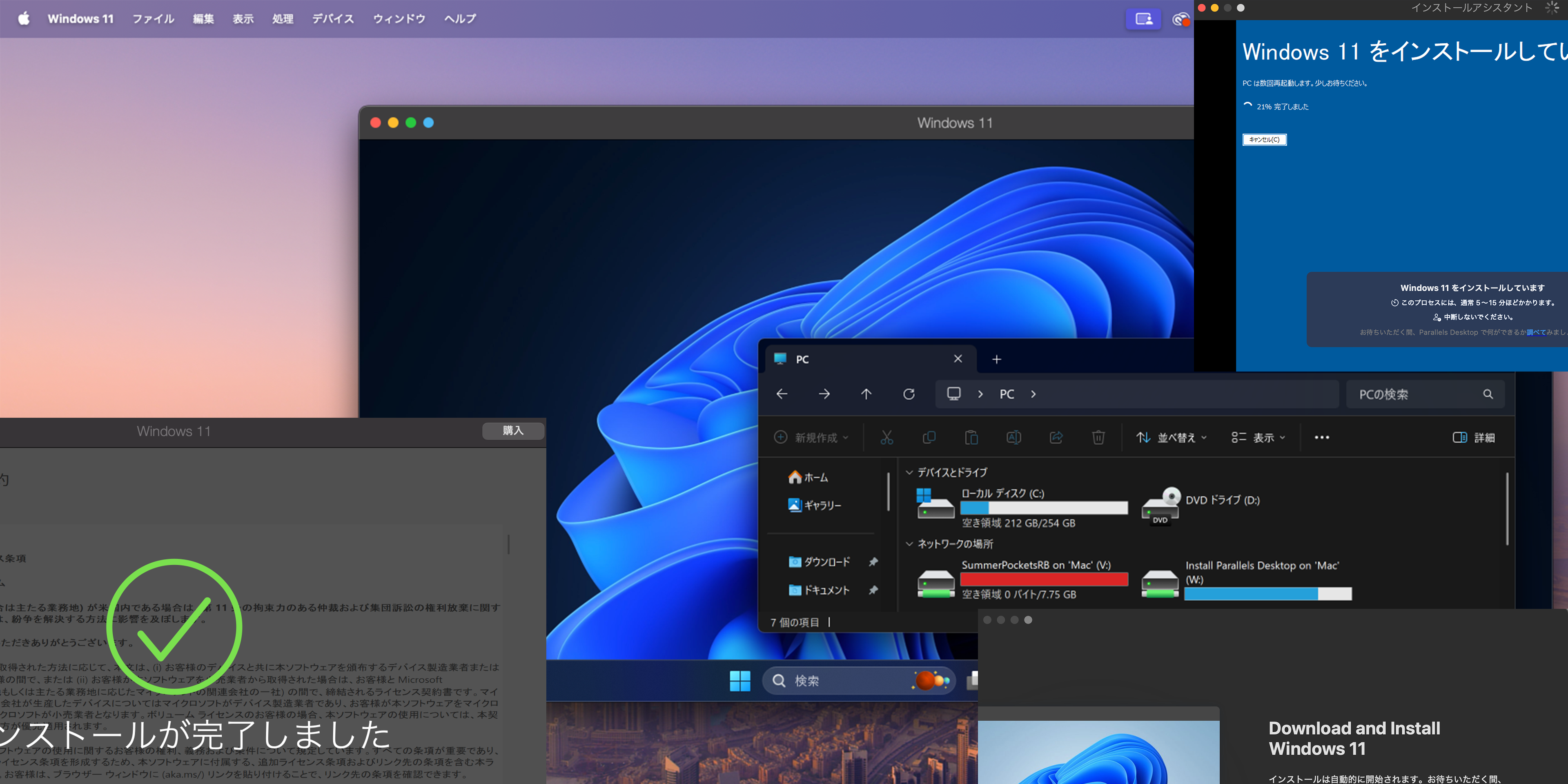本記事ではAppleシリコンのMacBookでWindowsを使う方法を紹介していきます。製品を購入する上での注意点もあるため、ぜひ参考にしてください。
Parallels Desktop for Macは、MacでWindowsを動作させることができる仮想化ソフトです。Microsoft公認でWindows 11に対応し、MacとWindowsの間でファイルのやり取りややアプリ起動を簡単に行うことができます。
MacでWindowsを使う方法|環境紹介
はじめにパソコンとソフトウェア、OS環境を紹介していきます。
動作環境
- Mac環境
- MacBook ProM4
- 仮想ソフトウェア/OS
動作環境は上記のとおりです。Parallels® Desktop 20 for Macは買い切り版とサブスク版がありますが、あくまでメイン環境はMacOSであるためトータルコストが安くなる買い切り版を購入しています。
またWindowsOSはWindows11 Proとなります。購入サイトの口コミでWindows11 homeでも動作したとの報告がありましたが、動作しないので注意してください。
詳細は後述していますがWindows 11 homeだとライセンス認証に失敗します。
どちらの製品もAmazonからダウンロード版を購入できるため、すぐに必要だという状況でも簡単に準備できます。
Parallels Desktop for Macに関しては体験版もあるため、体験版をダウンロードしてライセンス認証まで辿り着けばPCスペックは満たしていることになります。
MacでWindowsを使う方法|Parallels Desktop for Macの準備
Parallels Desktop for Macに関しては体験版もあるため、体験版をダウンロードしてライセンス認証まで辿り着けばPCスペックは満たしていることになります。
公式サイトから無償トライアルを選びアプリをダウンロード、インストールします。
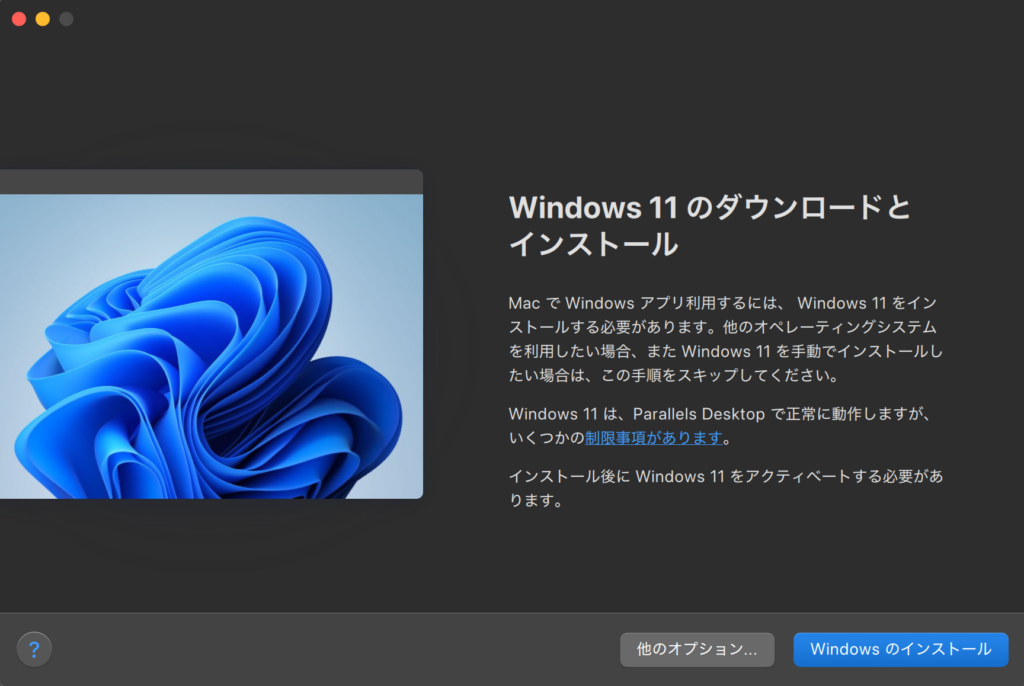
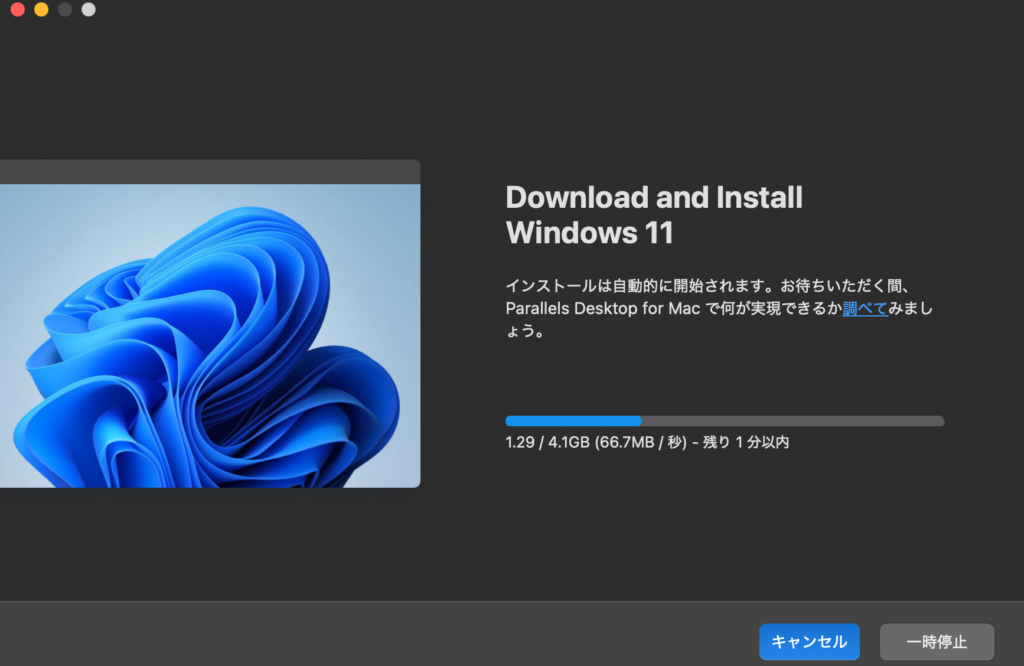
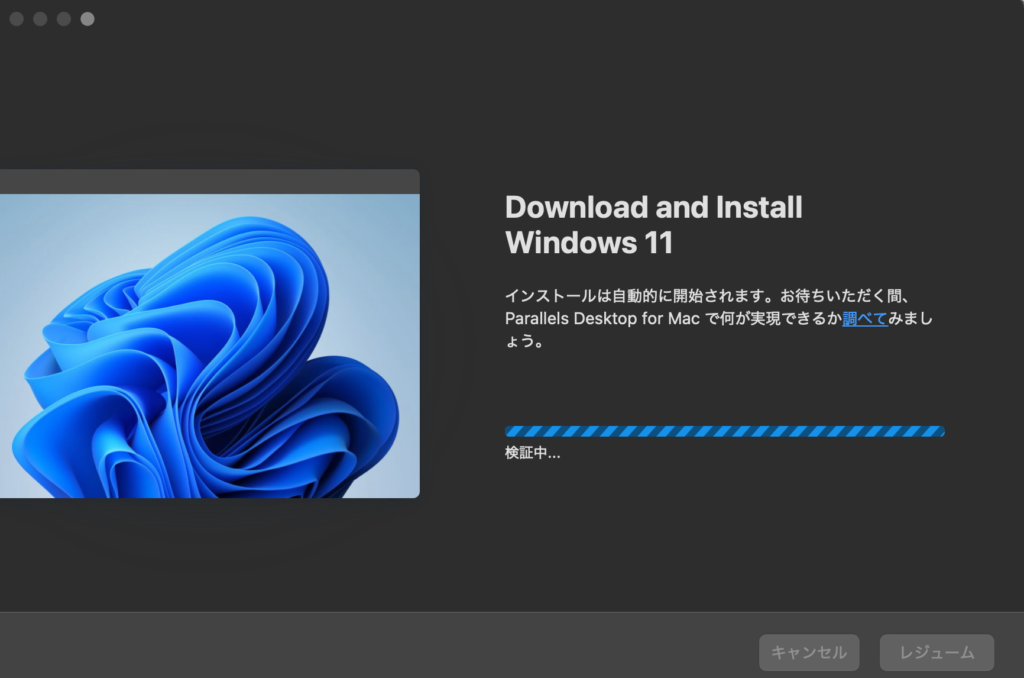
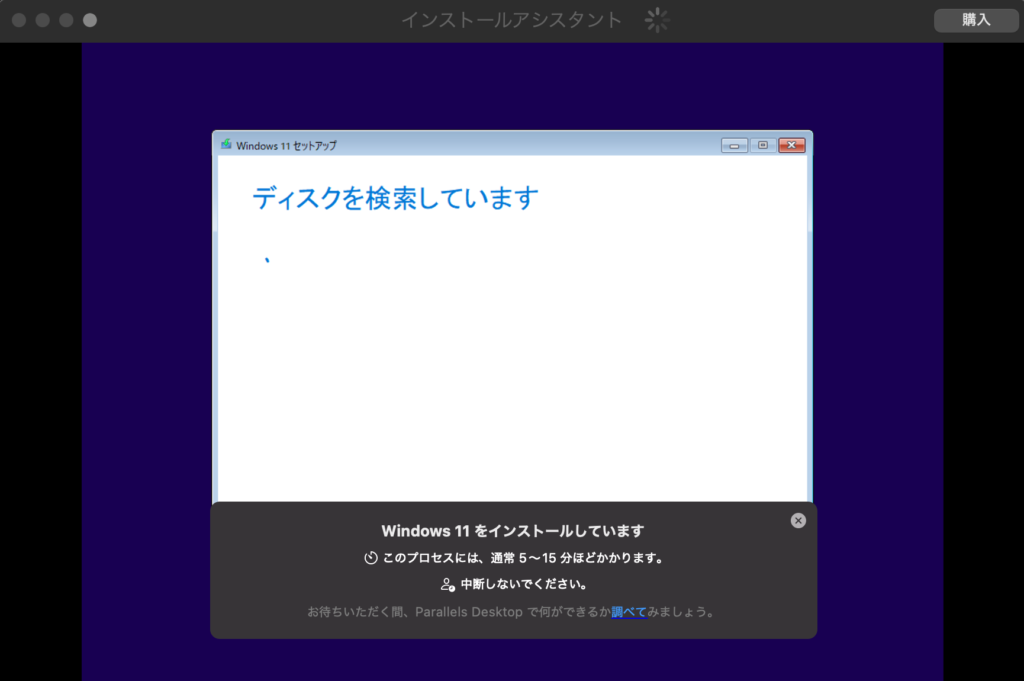
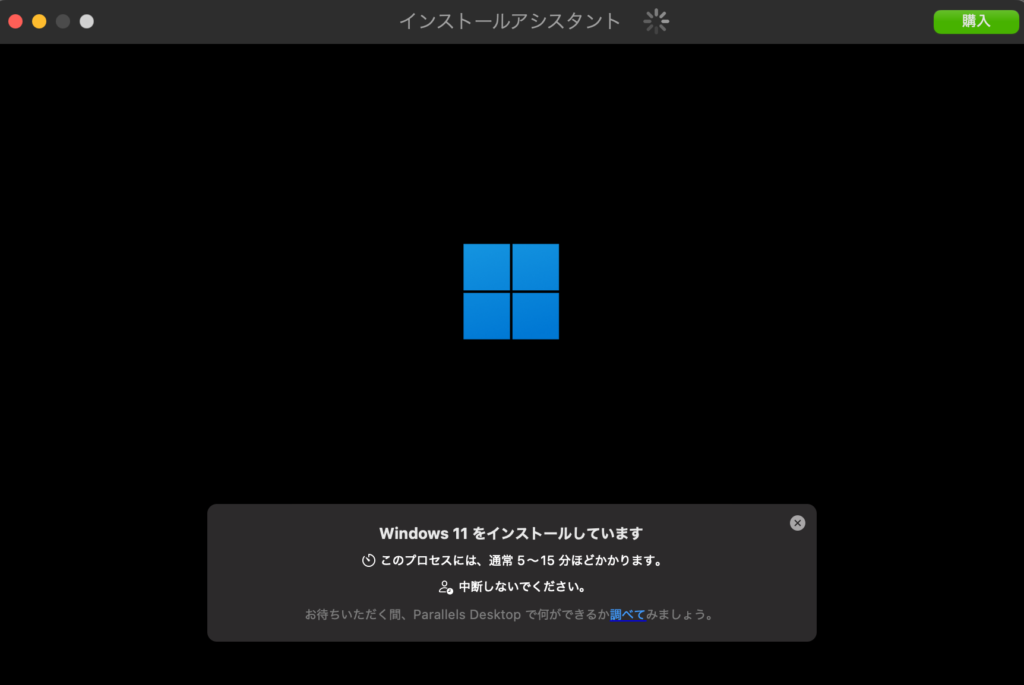
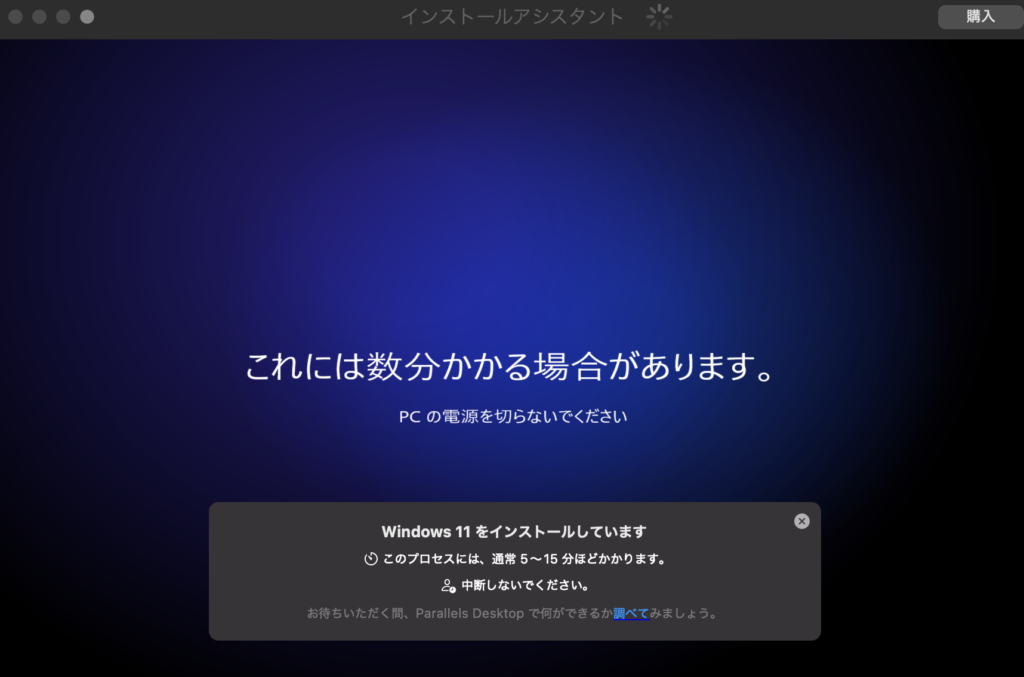
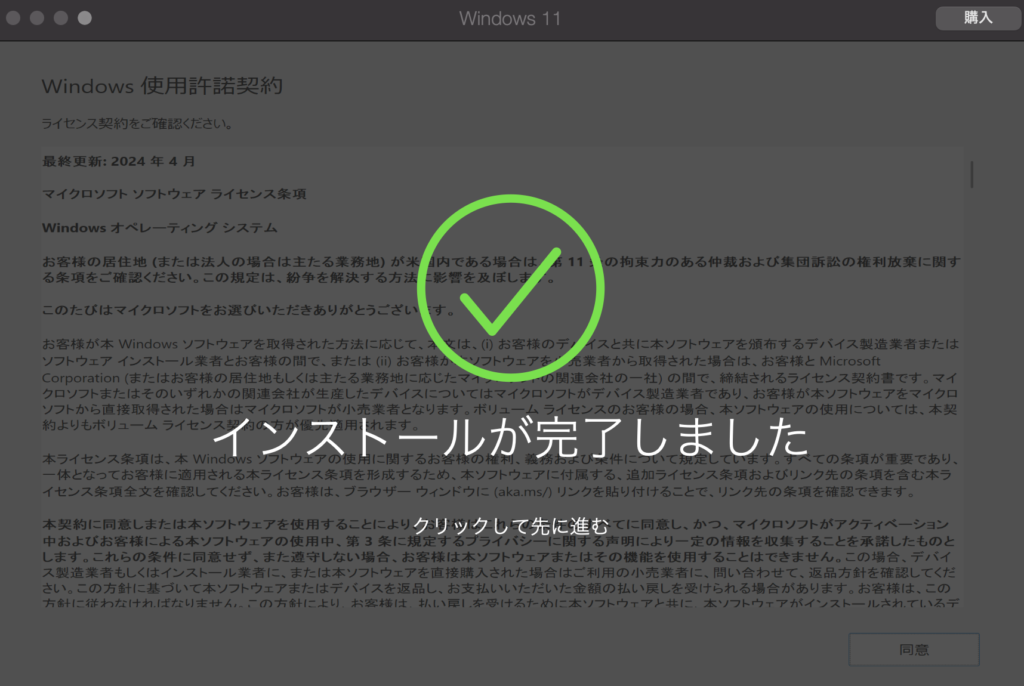
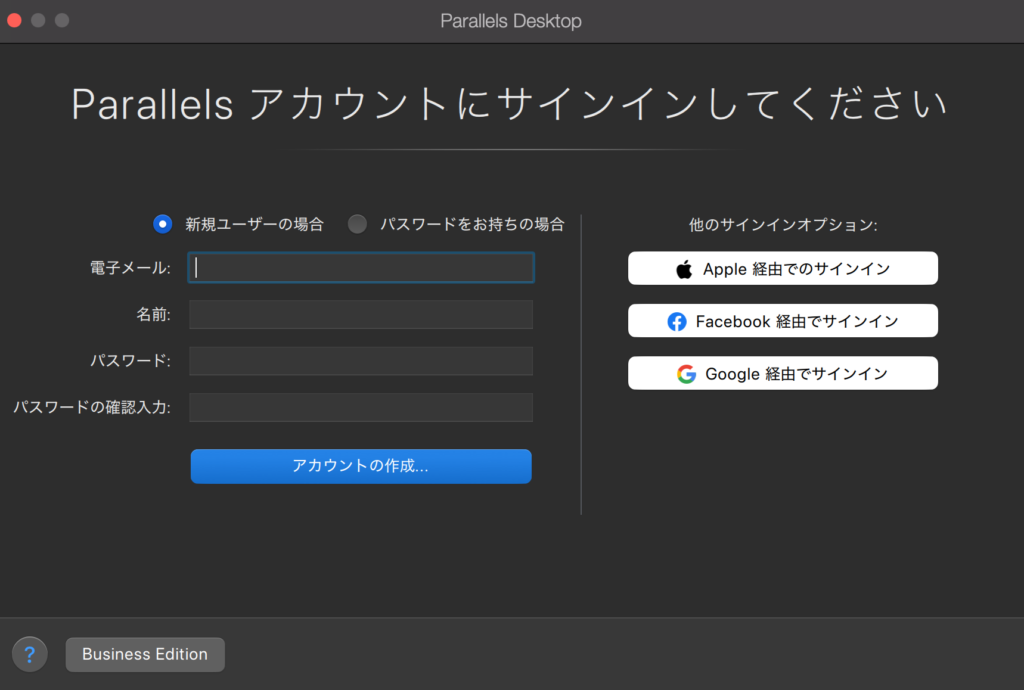
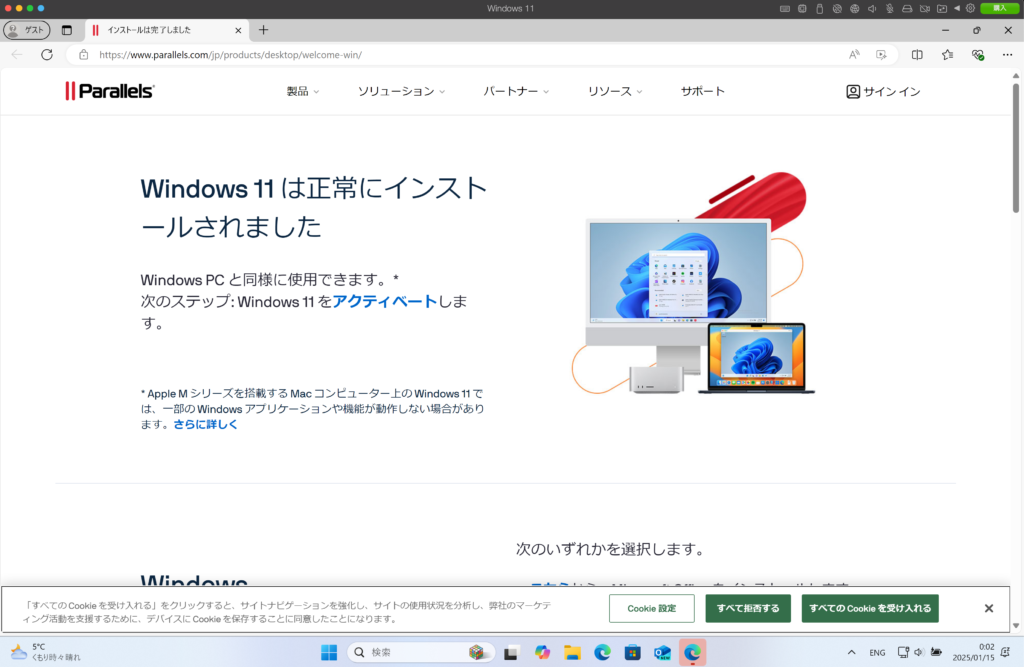
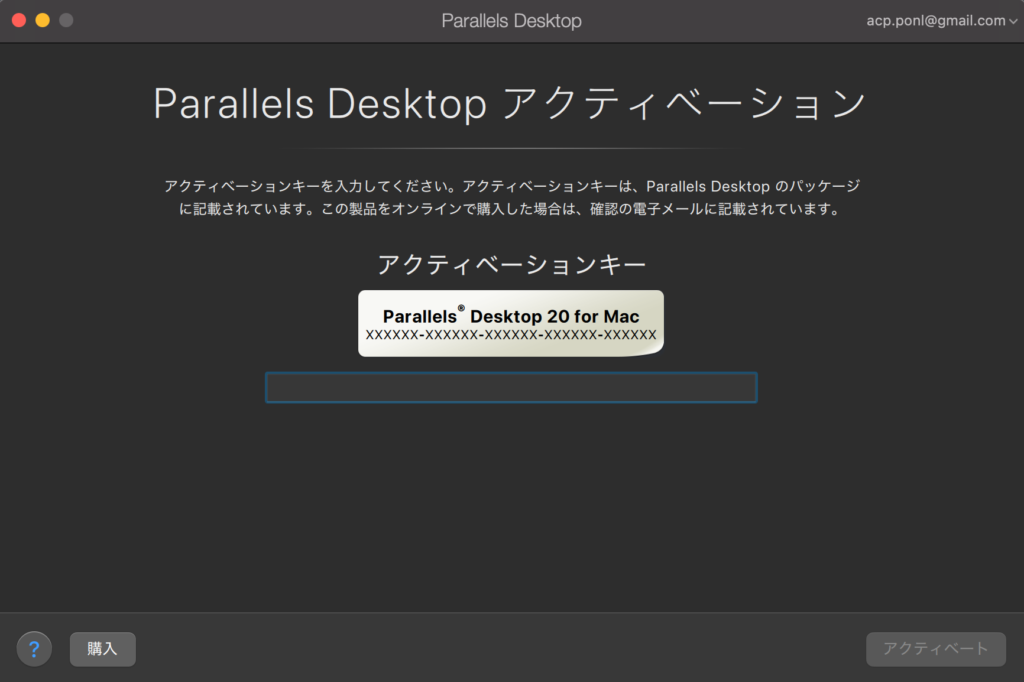
MacでWindowsを使う方法|Windows OSアクティベート
Windowsライセンスは購入済みの手順です
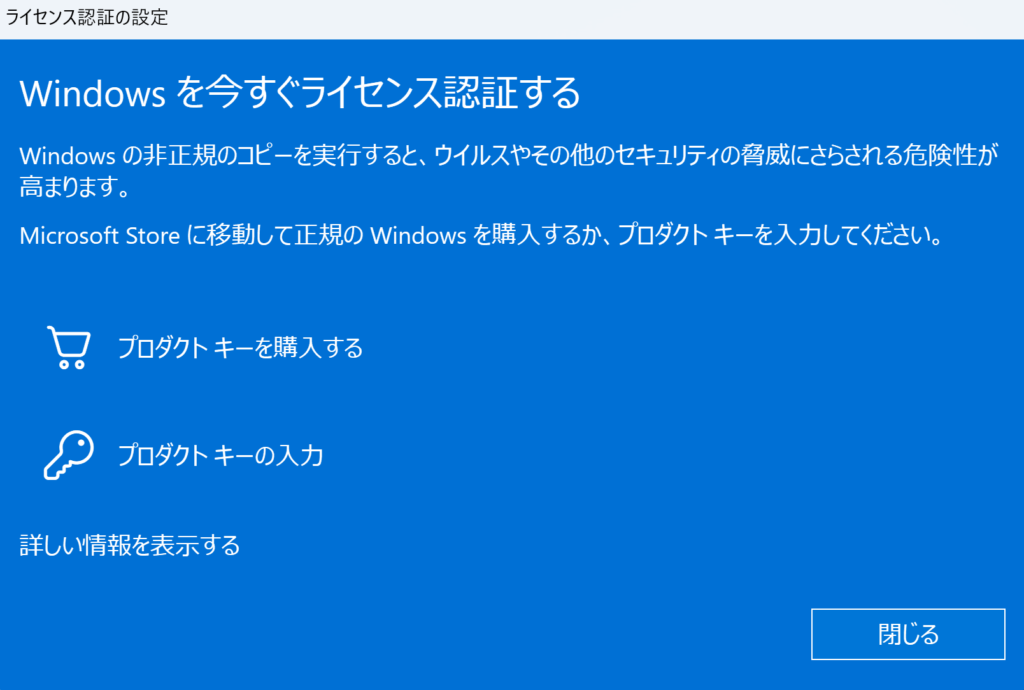
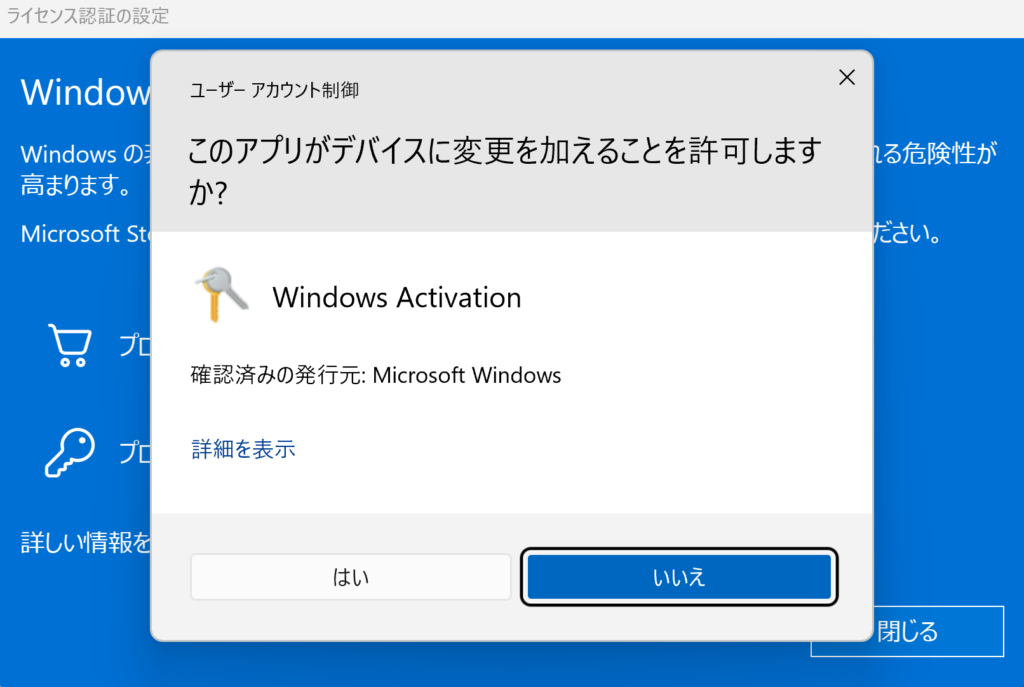
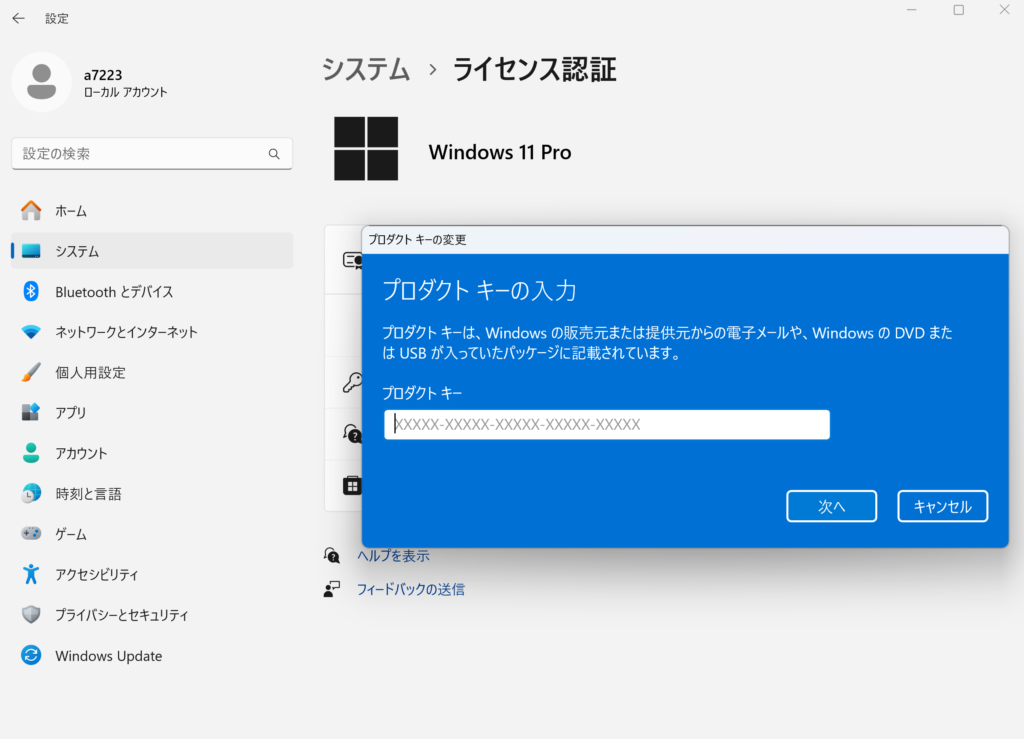
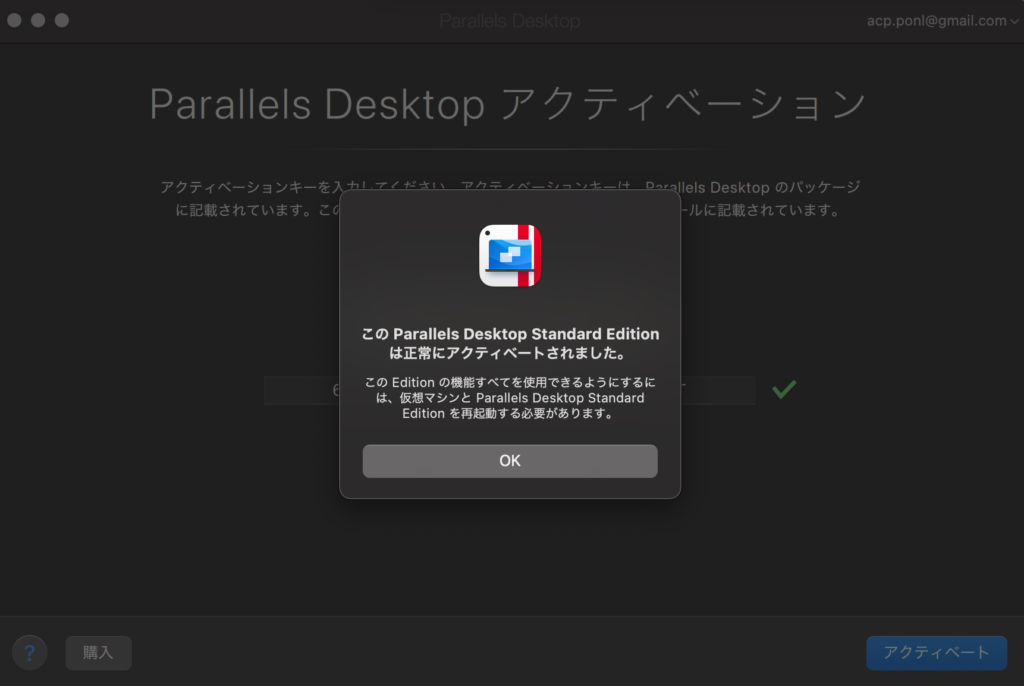
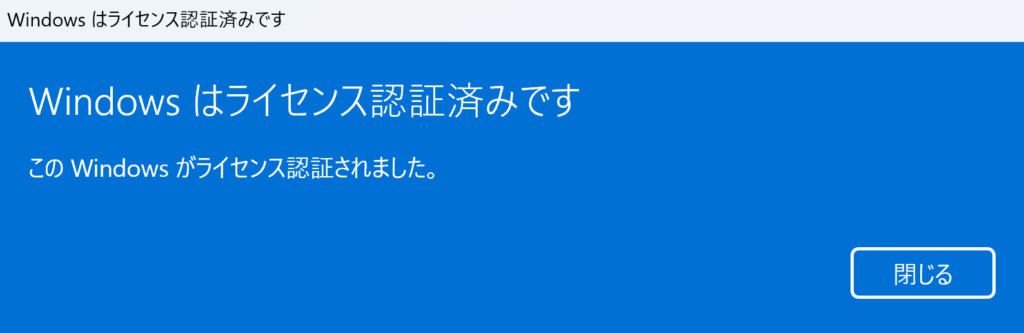
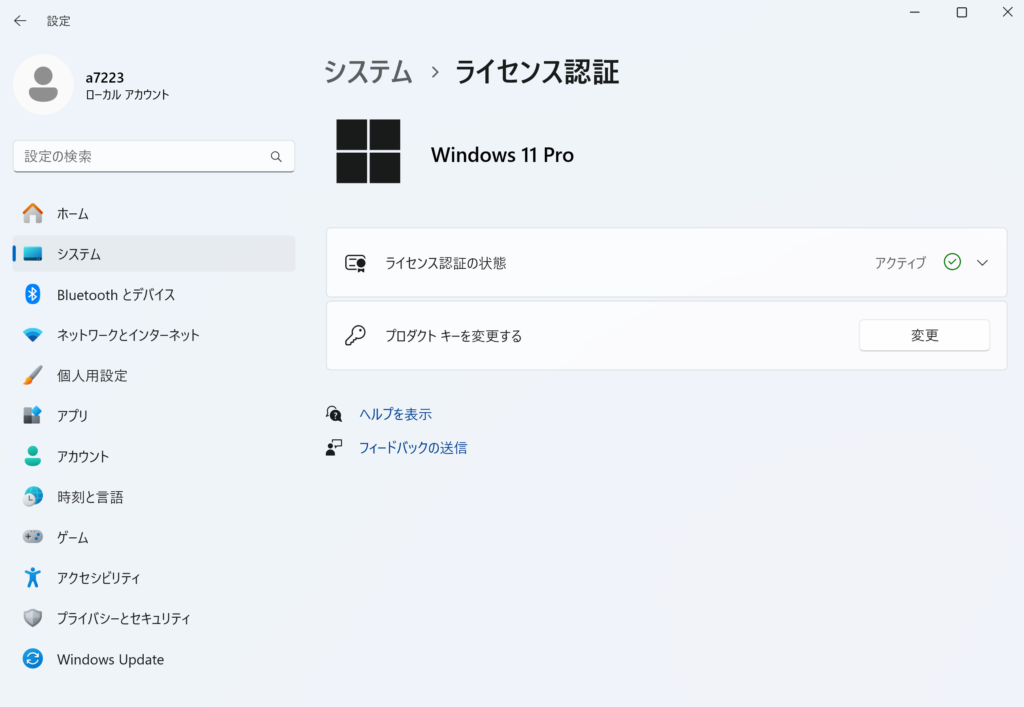
MacでWindowsを使う方法|Windows11 homeの場合
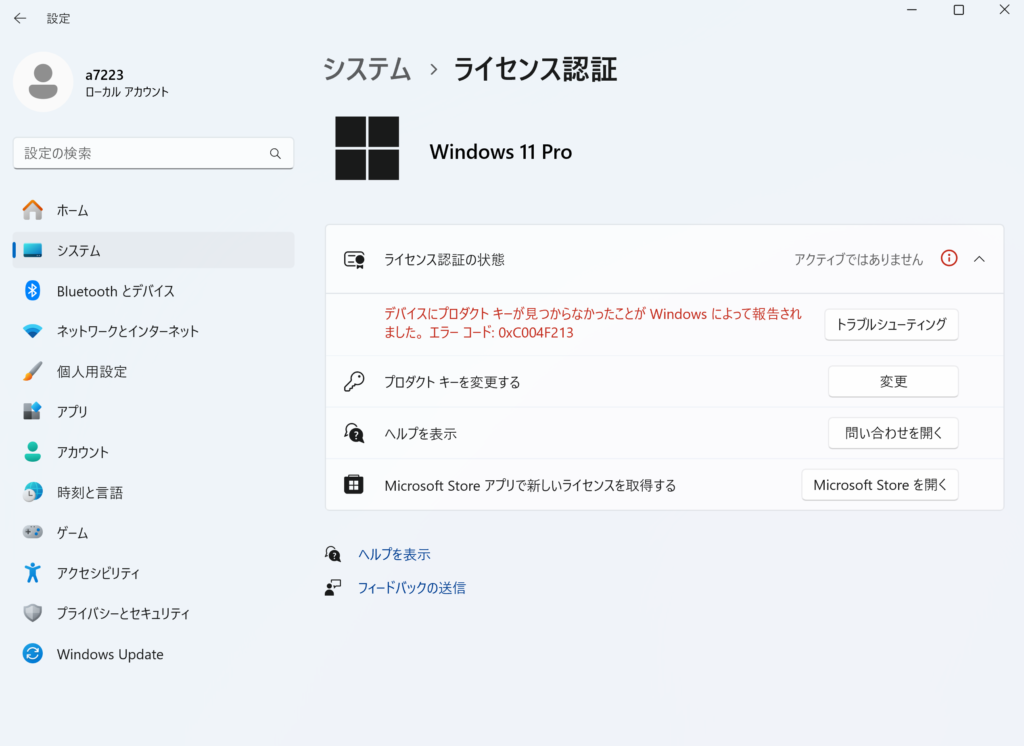
Windows 11 homeの場合上記画像のようにライセンスが認証されません。必ずPro版を購入してください。
MacでWindowsを使う方法|まとめ
Parallels Desktop for Mac について紹介してきました。正直本記事で言いたいことはWindowsOSはhomeではなくPro版を必ず購入してくださいということです。
Parallels Desktop for Mac自体はマイクロソフトからも認定されているソフトウェアであり、データ転送もWindowsーMac間で可能な利便性の高い製品になります。Mac上でWindowsを安全に動作させるには十分すぎる使い勝手です。
本記事がParallels Desktopを導入しようとしている方の参考になれば幸いです。
MacでWindowsを使う方法|補足(Windowsが必要になった理由)
普段Macを使用していますが、今回Windowsが必要なった理由としてはWindowsにしか対応していないソフトウェアを利用するためです。
とは言ってもゲーム(Summer Pockets -サマーポケッツ)ですが、、
Parallels Desktop for Mac、DVDをMacにつないでWindows上で読み書きもできるので結構便利です。